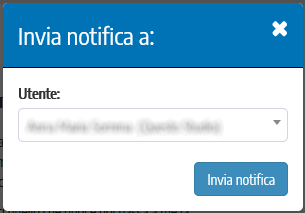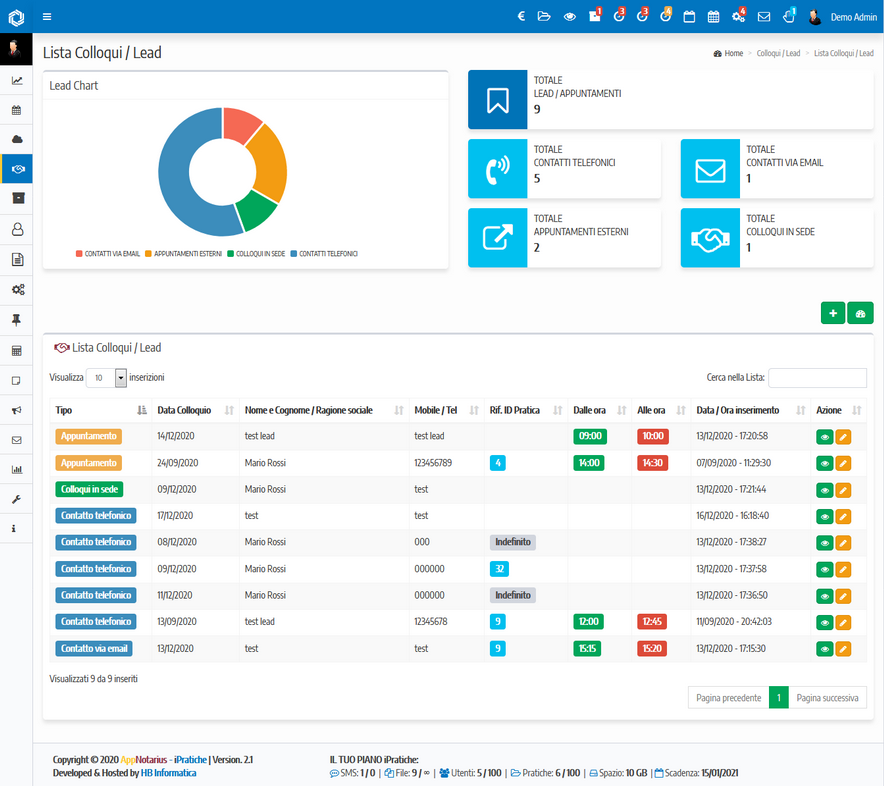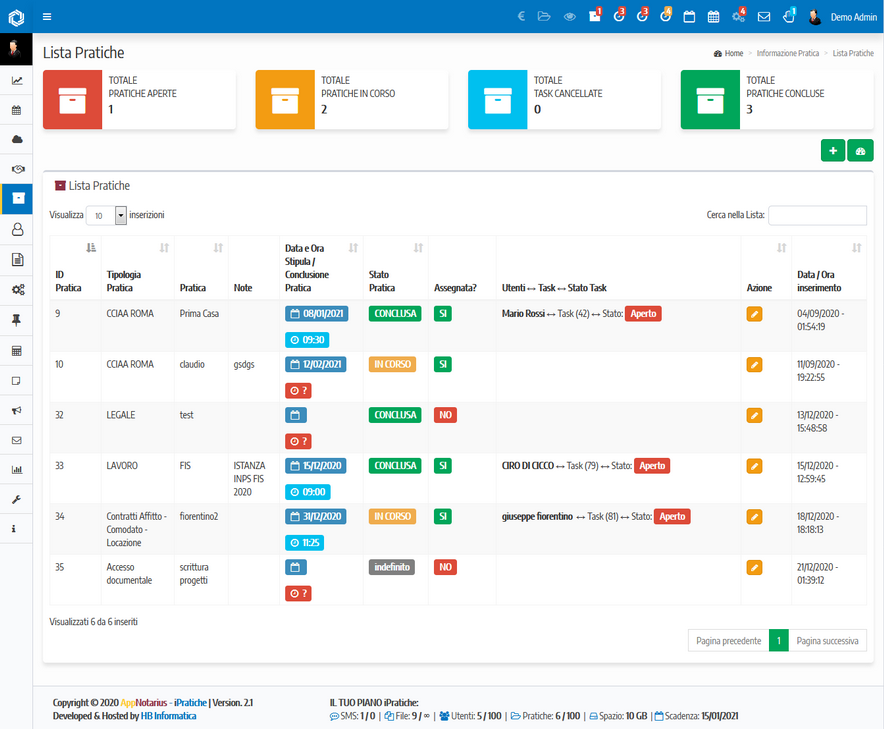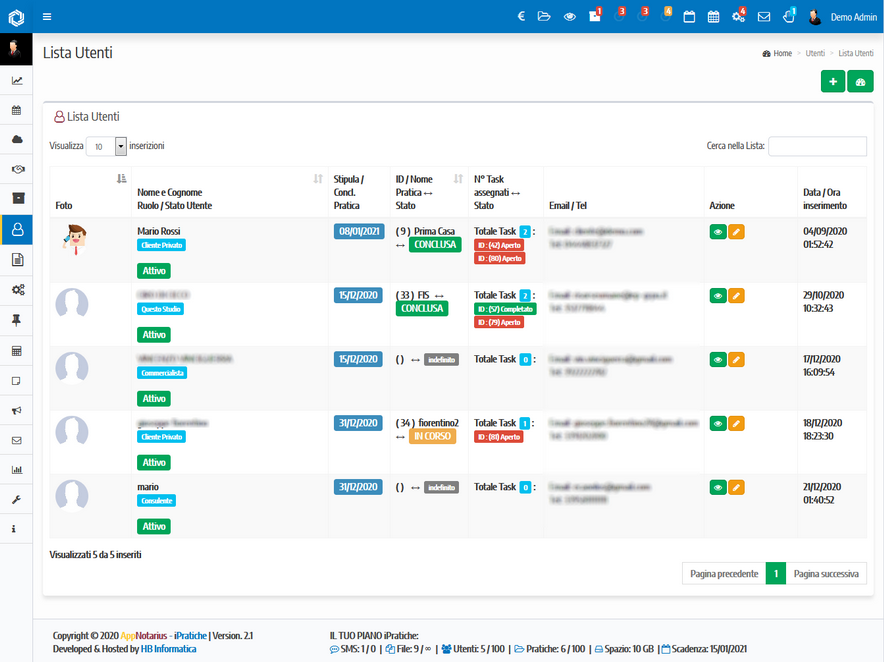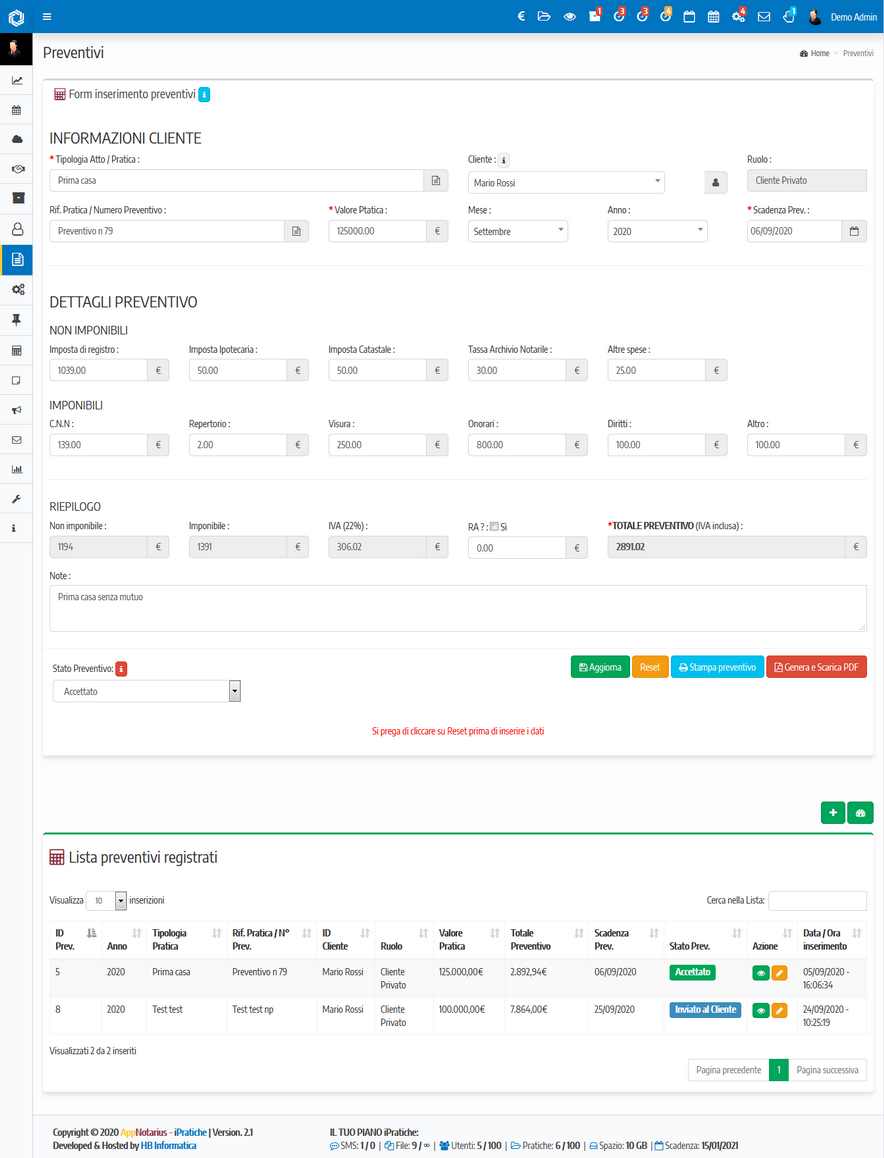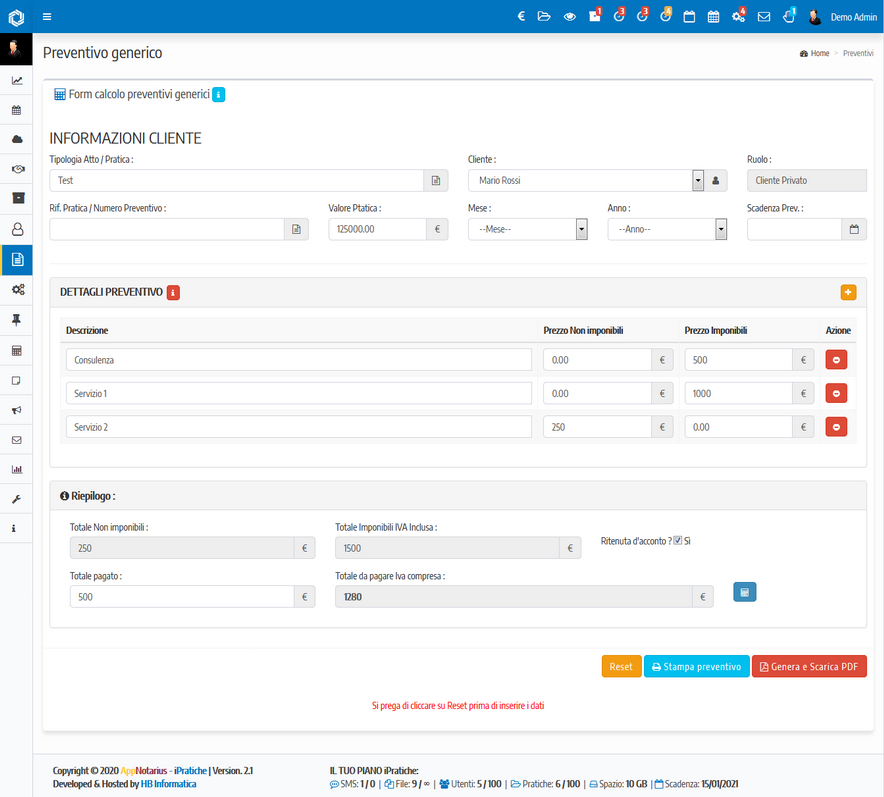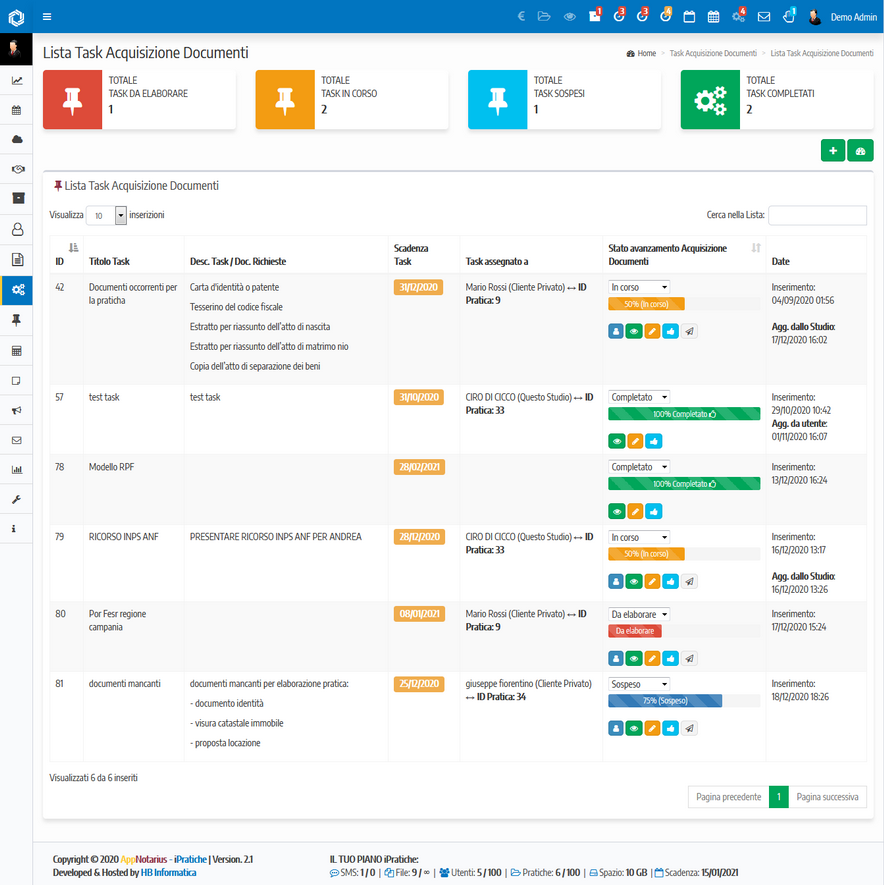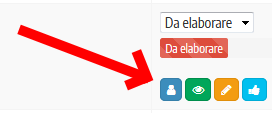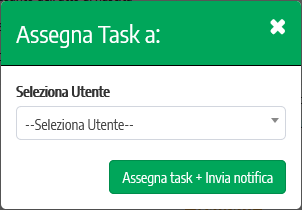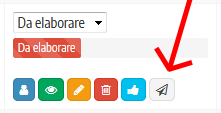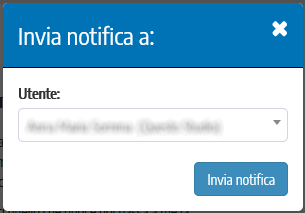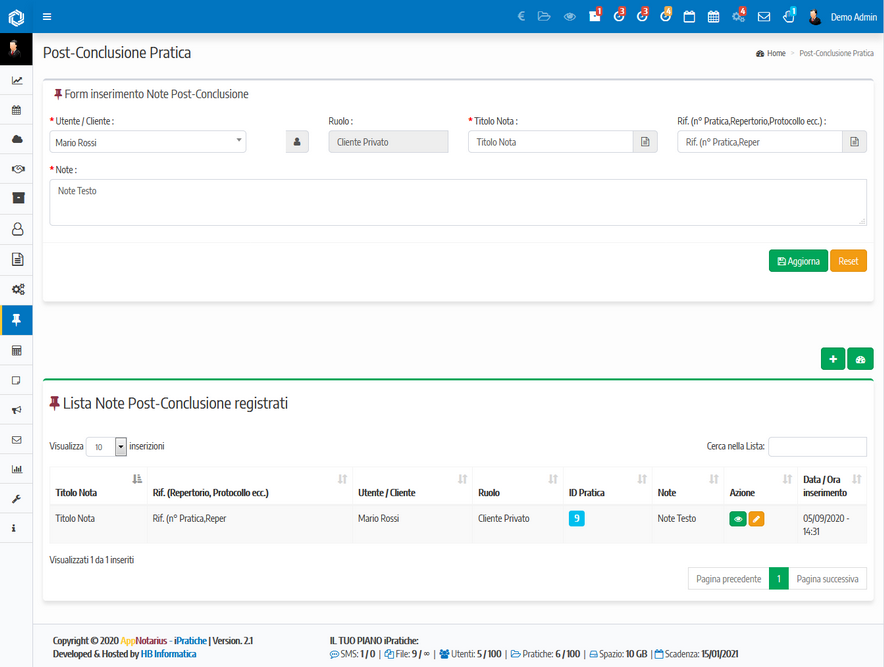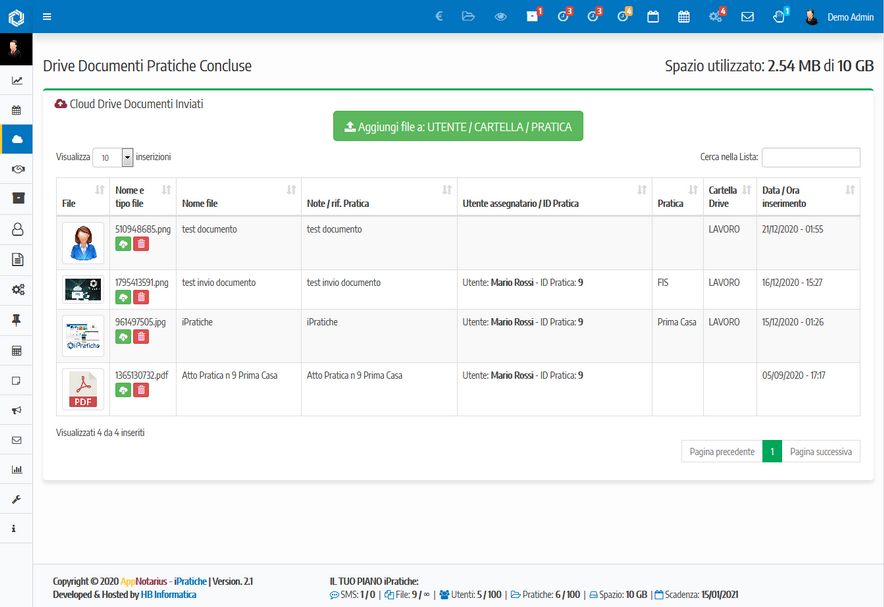iPratiche Task Management è ideale per i team che lavorano su progetti comuni e offre funzionalità di gestione delle attività più avanzate. Ad esempio, è possibile gestire le attività in modo più dettagliato, visualizzandole secondo il metodo Kanban o utilizzare un sistema a punti per capire visivamente lo sforzo necessario per completare un'attività.
Come farlo in iPratiche:
- Crea e Assegna i Task ↔ Richieste doc. all'Utente e/o allo Studio (comprensivi di liste dei documenti da produrre). È possibile creare e assegnare più Task allo stesso utente/Pratica. Inoltre, è possibile creare dei Task ed assegnargli allo stesso Studio (attraverso la creazione di un Utente con il Ruolo "Questo Studio") per l’esecuzione degli adempimenti preliminari e relativi controlli; (es. visure ipotecarie, visure reg. imprese, lettura atti di provenienza, certificazioni anagrafiche ecc.).
- L’Utente/Cliente/Studio CONSULTA la lista dei documenti richiesti, CARICA I FILE nella sua area dedicata ed in fine AGGIORNA LO STATO DEL TASK.
- Una volta completato il Task, lo Studio potrà CONTROLLARE E SCARICARE I DOCUMENTI ACQUISITI nella sessione “Drive Acquisizione Documenti”.
Se dopo il controllo finale dei Task, gli stessi risultano mancanti di documentazioni, file illeggibili o per altre integrazioni ecc… lo Studio potrà modificare, riaprire e chiudere i Task oppure crearne altri per la stessa Pratica/Utente ed impostare notifiche per il nuovo Stato.
In sintesi, un Task Management software ti permette di:
- Pianificare le attività del team: puoi creare e assegnare compiti ai membri del team inserendo una descrizione dell'attività, la data di scadenza e altri utili dettagli.
- Monitorare l'avanzamento dell’attività: puoi visualizzare le attività completate e in sospeso; entrare nei dettagli delle attività non ancora completate e visualizzare la percentuale di completamento.
- Modificare e assegnare una priorità alle varie attività: puoi copiare e riutilizzare interi elenchi di attività, contrassegnare le attività utilizzando etichette e usare diversi colori per definire la priorità di ogni attività.
- Ricevere notifiche sulle attività: puoi inviare notifiche via email per avere un promemoria sulle attività imminenti.
Queste caratteristiche consentono di ridurre gli errori di gestione delle attività e risultano utili nella pianificazione delle attività. È inoltre possibile visualizzare le interdipendenze delle attività per identificare chi deve completare il proprio lavoro per poter sbloccare il task di altri.
STEP E LOGICA FUNZIONAMENTO DEI TASK
1 - Lo Studio CREA e ASSEGNA I TASK / RICHIESTE - comprensivi di una lista dei documenti da produrre ecc. - ALL’UTENTE oppure ALLO STUDIO STESSO.
È possibile creare e assegnare più Task allo stesso utente / Pratica. Inoltre, creare dei Task ed assegnargli allo stesso Studio (attraverso la creazione di un Utente con il Ruolo "Questo Studio") per esecuzione adempimenti preliminari e controlli; ad es. visure ipotecarie, visure reg. imprese, lettura atti di provenienza, certificazioni anagrafiche ecc...
2 - L’Utente/Cliente/Studio CONSULTA la lista dei documenti richiesti, CARICA I FILE nella sua area dedicata ed in fine AGGIORNA LO STATO DEL TASK / RICHIESTA.
3 - Una volta completato il Task, lo Studio potrà CONSULTARE E SCARICARE I DOCUMENTI ACQUISITI nella sessione “Drive Acquisizione Documenti Ricevuti”.
N.B: Se dopo il controllo finale dei Task risulta mancanza nelle documentazioni, file illeggibili o per altre integrazioni ecc… lo Studio avrà la possibilità di modificare, riaprire, chiudere e cambiare lo Stato del Task oppure crear altri Task per la stessa Pratica / Utente ed inviare notifiche automatiche.
Assegnare il Task (già creato) ad un Utente
Per assegnare il Task già creato ad un Utente/Cliente oppure ri-assegnarlo ad un altro utente, bisogna farlo proprio dalla Lista Task: Vai allo Step 5 - Tasks Pratiche / Richieste > Lista Task ed assegna il task desiderato all'utente come mostrato nelle figure.
1
2
Inviare notifiche via email di promemoria al destinatario del Task
Oltre alla
la funzione "Email / SMS Alert", potrai inviare automaticamente una email di promemoria al destinatario del Task ancora aperto, ad es. per ricordarlo che dovrà completare la richiesta dello Studio.
Come fare: clicca sull'icona come mostrato nella figura e poi su "
Invia notifica".
1
2